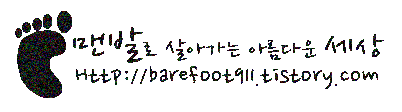아직 완성하지 못한 무소음의 데스크탑..
오랜만에 계속되는 포스팅이군요.
이 시스템을 완성한지는 반년이 넘었지만...게으름에 이제서야 포스팅하네요.
이제는 하루에 한개의 포스팅을 하도록 노력해보도록 하겠습니다 ^^ 벌써 3일째~~!!
제 데스크탑입니다. IN WIN G7 케이스입니다.
가격대가 높지도 않으면서 아주 기본기가 충실한 케이스라고 할 수 있지요.
한가지 아쉬운 점은 옆간지가 떨어진다는 점입니다.
옆면이 아크릴판이였으면 더 좋았을텐데...그러면 가격이 더욱 상승했겠지요...
캐나다 달러로 50불정도 주고 샀으니...^^ 꽤나 만족스런 케이스입니다.
위 사진을 보시면 아시겠지만 그래픽 카드에 팬이 달려 있습니다.
제가 현재 사용하는 그래픽 카드는 아수스 GTS450인데 그래픽 카드 팬에서 나오는 소음이 제법 큽니다.
사실 지금 저의 시스템에서 구동하는 팬은 그래픽카드 팬뿐이니 더욱 그 소리를 확실하게 분별할수가 있지요.
일단은 그래픽 카드를 분리합니다.
작고 아담한 그래픽 카드입니다. 요즘에 출시되는 대부분의 그래픽 카드는 성능의 50%이하를 사용하면 팬이 동작하는 않는 설계가 대부분이더군요.
제가 바라는 시스템은 팬이 아예 동작하지 않는 시스템이기 때문에...팬과 히트싱크를 분리합니다.
히트싱크를 분리하게 되면 위와 같이 그래픽카드 GPU에 써멀이 발라져 있습니다.
이제 제가 구매해놓은 Accelero S1 PLUS를 장착할 때가 왔군요 ㅎㅎ
이베이에서 대략 60불정도 주고 구매한 녀석입니다.
가격이 꽤나 나가는 불건이지요...
ARCTIC이라는 회사는 우리에게 써멀 구리스와 팬을 만드는 회사로 유명한 회사입니다.
찾아보니 써드파티 히트싱크를 만드는 분야에서도 유명하더군요.
뒷명은 위와 같이 생겼습니다.
발열을 제대로 잡지 못한다면 추가적으로 팬을 장착할수도 있습니다.
팬의 크기는 상당히 큰 편입니다.
제 넥서스5와 크기를 비교해보면 그 크기가 상당한 것을 알수가 있지요.
히트싱크와 GPU표면의 열전도를 위해서 써멀구리스가 발라져 있습니다.
장착하지 전에 그 크기를 한번 더 확인해봅니다.
그냥 봐도...열전도와 열방출을 아주 잘하게 생긴 녀석입니다. ^^
머라고 해야할까요..? 정확하게는 모르겠지만...
그래픽카드에 발열이 일어나는 부품(이름은 모르겠으나...콘덴싱?? )에 작은 발열판을 붙이기 위해서 위와 같은 작업이 필요합니다.
보통은 써멀패드를 사용하는 것으로 알고 있는데 이 제품은 위와 같이 2개의 다른 액체를 혼합해서 써멀구리스 같은 물질을 만들어 바르게 됩니다.
설명서에는 5분정도 비비라고 되어 있어서 땀나게 비벼주었습니다
위 사진을 보시면 GPU 이외에 방열판을 붙여준 것을 확인 할 수 있습니다.
솔직히 제대로 한것인지는 잘 모르겠습니다..ㅠㅠ 6개월이 지난 현재까지 아무런 문제가 없는 것을 보면 제대로 했나봅니다;;
자 드디어 그래픽카드에 히트싱크를 붙이는 가장 중요한 작업을 시행합니다.
그래픽 카드를 메인보드에 잘 연결하고 작업을 마무리 짓습니다.
제가 사용해보니 아무런 문제가 없습니다.
LOL(제가 하는 게임이 이것밖에 없네요..)을 최상위 옵션을 적용하고 게임을 하면 최대 온대가 50도 정도를 유지합니다.
따라서 아무런 문제가 없다고 봐도 무방하겠네요.
보통 아이들시에는 30도를 유지합니다.
이것으로 저의 데스크탑은 완벽한 무소음 데스크탑이 되었네요.
'리뷰 > 컴퓨터' 카테고리의 다른 글
| Seagate 씨게이트 외장하드 4테라 리뷰 및 사용기 (4) | 2015.05.14 |
|---|---|
| 킹스톤 ssd ssdNOW 300V 리뷰 (3) | 2015.05.13 |
| 무소음 데스크탑 조립기 1-2 잘만 FX100 무소음 쿨러 (0) | 2015.05.06 |
| 무소음 데스크탑 조립기 1-1 커세어 RM450과 IN WIN G 케이스 (0) | 2014.11.30 |
| 로지텍 게이밍 마우스 추천 G400s 사용기 logitech gamming mouse 리뷰 (0) | 2014.11.19 |