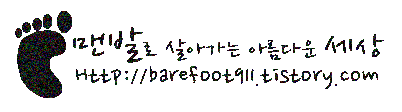발열이 심한 서피스 프로 3....
서피스 프로 시리즈는 설계적으로 발열이 있을수밖에 없습니다. 아무리 U코어 프로세서를 넣었다고 하더라도 팬의 발열을 배출할 수 있는 물리적 공간이 작기 때문에...발열을 늘 간직하고 작업을 할 수 밖에 없습니다.
그래서 고질병으로 알려져있는 쓰로틀링 문제가 있지요.
저는 서피스 프로2를 사용하다가 프로3를 사용하고 있는데
발열적인 측면에서 봤을 때에는 프로2가 조금 더 낫지 않나? 하는 생각을 하고 있습니다.
하지만...종합적으로 보았을 때에는 와콤을 제외한 모든 부분에서 프로3가 프로2보다 더 좋다고 평가를 하고 싶네요.
프로3의 발열에 관해서 이래저래 많은 실험을 해 보았습니다.
인터넷에서 프로3 유저들의 윈도우 설정을 통한 발열 해소방법을 모두 다 실행해 보았지만...
이는 이미 마이크로소프트에서 업데이트를 하면서 대부분 설정을 만져주지 않아도 괜찮습니다.
레지스트리를 만지는 방법은 도움이 되지만... 함부로 건드렸다가는 더 깊은 수렁에 빠질수가 있습니다.
그래서 우연히 인터넷 서핑을 하던 도중!! 이러한 방법을 찾았습니다.
소프트웨어로 해결이 안된다면...하드웨어로 해결!?
제가 좋아하는 브랜드인...Arctic입니다.
소음이 없는 팬을 만들기로 아주 유명한 회사지요. 벌써 제가 쓰는 제품만해도...꽤나 여러개 되는 것 같습니다.
팬의 크기는 대략 70mm정도 되는 것 같습니다. 안타깝게 속도조적되는 모델은 아닙니다. 조금만 더 투자하면 속도조절이 되는 것도 살수 있었지만...(사실 지금 조금 후회중입니다. 속도 조절이 가능한 거치형으로 구입할걸...이라는 생각이 드네요. 대략 5불정도만 더 투자하면 되었는데...ㅎㅎㅎㅎ 그 돈 아끼겠다고 이런 선택을 하게 되었네요. 저는 늘 휴대하고 다니면서 사용하려고 했는데... 사실 그건 무리인것 같습니다 ㅎㅎㅎ 그냥 거치형으로 놓고 사용하는게 가장 좋을 것 같네요.)
팬의 뒷부분도 마무리가 꽤나 괜찮습니다. 이런걸 사용할거면 소형 선풍기를 사지? 하시는 분도 계실것 같네요...
네 맞습니다. 소형 선풍기가 발열을 해소하는데는 좋겠지만...휴대하는 부분에 있어서는 꽝! 입니다.
그래서 이 제품을 선택하게 되었네요.
그래도 색상이 꽤나 다양한 것 같아요. 여러가지 종류가 있었으니...마음에 드는 제품으로 구입하시면 됩니다.
위 사진에서 보시는 것 처럼...아답터에 있는 USB전원부에 팬을 설치하고 바람의 방향을 태블릿의 팬 부분을 향하게 세팅해주면 됩니다.
팬의 배출구에 직접 바람을 쐬면 역바람이 불어서 오히려 발열에 방해가 되고 팬의 상태가 나빠질 수 있으니 유의하시길 바랍니다.
저 같은 경에는 리소스를 많이 먹는...코딩을 하거나 사진작업, 동영상작업, 영화시청 등을 할때 주로 사용하고 있습니다. 저 같은 경우에는 사진작업을 많이 하게 되는데...이럴때에 아주 유용하게 사용하고 있습니다.
서피스 프로 3의 쓰로틀링으로 작업에 한계를 느끼신다면....이러한 팬 구입을 강추드립니다.
ps : 쓰로틀링 발생을 지연시키는 것이지....팬으로 인해 쓰로틀링을 완전히 제거 할 수는 없습니다.
'리뷰 > 노트북' 카테고리의 다른 글
| 맥북에어 13인치 분해 및 팬 청소하는 방법 (0) | 2015.05.19 |
|---|---|
| 마이크로소프트 스컬프 컴폴트 블루투스 마우스 Sculpt Comfort mouse bluetooth (0) | 2014.10.13 |
| 서피스 프로 3 Best Buy에서 간단하게 살펴보기 (4) | 2014.07.12 |
| 노트북 발열 해소를 위한 필수작업 써멀구리스 재도포 하는 방법 (0) | 2014.02.01 |
| 씽크패드 요가 간략 사용기~! (0) | 2014.01.17 |