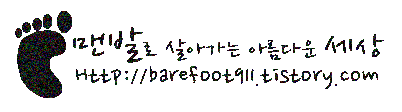크롬캐스트2 구매할만한 가치가 있을까?
크롬캐스트가 출시되었을 때에 구입을 심각하게 고려했었습니다.
제가 유투브를 즐겨 시청해서...자주 큰 화면으로 보고 싶었던 적이 있습니다.
그래서 크롬캐스트를 구매하는 것이 과연 현명한 선택인가?하는 생각을 하게 되었습니다.
제 경우에는 거실에 있는 TV에 노트북을 연결해서 영화나 드라마를 시청중이여서 더욱더 크롬캐스트의 필요성에 대해서 고민하게 되었지요.
시놀로지 NAS가 있고 남는 모니터가 있다면?
와이프가 출산을 하게 되면서 와이프가 방안에 머물러야 하는 시간이 길어졌습니다.
제가 사용하는 모니터 또한 남는게 하나 있었구요.
와이프가 아기 젖을 물리는 동안에 편안하게 영화나 드라마를 보고 싶다고 하더군요.
그래서 생각했습니다. 무엇이 좋을까?
답은 이미 정해졌습니다.
그래. 크롬캐스트 바로 너다!!
BestBuy에서 chromecast2를 구입!!
크롬캐스트2가 출시된지 모르고 있었습니다.
크롬캐스트를 구입하러 갔다가 크롬캐스트2가 새로 출시된걸 알았지요.
가격은 $39 + Tax로 구입하였습니다. (캐나다 거주중)
그럼 개봉기와 짧은 사용기를 시작하겠습니다.
구글의 패키지답게 단순하고 짜임새가 있습니다.
눈에 띄는 패키지를 기대하긴 어렵습니다. 가격때문에...ㅎㅎㅎ
특이하게 옆면에 seal이 붙어있습니다.
주욱~~ 잡아 떼면 개봉할 수 있게 되어 있네요.
벗겨보니 더욱더 마음에 듭니다.
하얀 박스가 나오고 단순설명은 커버 뒷면에 나와 있네요.
박스를 오픈하자 크롬캐스트가 들어 있습니다.
크롬캐스트1의 단점으로 부각되었던 HDMI 연결시 공간 부족을 해결하고자 본체와 HDMI단자 부분이 와이어로 되어 있습니다.
아주 현명한 선택이지요.
제가 갖고 있는 TV에는 4개의 HDMI포트가 있는데 본체의 크기가 약간만 커져도 양면의 2포트는 사용할수가 없게 되죠..
이러한 부분을 해결하기 위해서 디자인적으로 저렇게 만든 것 같습니다.
구성품은 매우 조촐합니다.
충전기와 케이블, 그리고 크롬캐스트2 본체!
TV에 연결을 해봅니다.
HDMI 포트에 연결을 하고 USB-C Type을 크롬캐스트 본체에 연결 하면 끝!!
별도의 전원이나 아답터가 필요없이 USB type C로 해결되어 있습니다.
저만한 기기에 큰 전력이 필요하진 않을 것 같네요.
연결하는 방법은 매우 쉽습니다.
크롬캐스트를 연결하고 내부 Wifi에 연결을 합니다.
그러면 크롬캐스트가 업데이트를 시작하지요.
기기의 조작은 크롬캐스트라는 구글의 어플리케이션을 통해서 할 수 있습니다.
크롬캐스트의 업데이트가 계속해서 진행중입니다.
초기구동시 업데이트에 걸리는 시간은 대략 5분정도 인 것 같네요.
업데이트가 끝나면 스마트폰을 통해서 조작이 가능합니다.
방법은 매우 단순합니다. 동일한 네트워크상에 있는 크롬캐스트2를 크롬캐스트 어플리케이션을 통해서 등록할 수 있지요.
이때 필요한 것은 모니터 하단에 보이는 PIN입니다.
1116을 스마트폰에서 입력해주면 등록은 끝!
제가 가지고 있는 시놀로지 NAS에서 DS-Video 어플로 실행중인 모습니다.
별도의 조작없이 단순히 스마트폰을 통해서 큰 화면으로 영상이나 음악 또는 사진을 감상할 수 있어서 매우 편합니다.
지금은 안방에 있는 모니터에 연결 해 놓았는데...
와이프의 만족감이 매우 큽니다.
저 또한 잠들기전에 전에는 유투브를 아이패드나 스마트폰으로 시청하다가 잠들었는데 이제는 그럴 필요 없이 큰 모니터를 통해서 편안하게 시청할 수 있어서 매우 편합니다.
음악을 좋아하시는 분들은 크롬캐스트 오디오를 구입해보시는게 좋겠네요.
별도의 코딩을 통해서 좋은 소리를 출력해준다고 하던데...그쪽으로는 전혀 문외한이라...ㅎㅎㅎ
이상으로 크롬캐스트 개봉기 및 사용기를 마칩니다.
정말 편하고 좋아요!! 사랑해요 구글 ㅎㅎㅎ