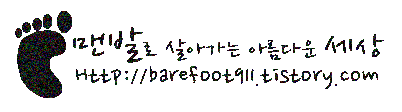인터넷 속도가 발전할수록 반드시 증가되어야 하는 HDD 용량
이미 인터넷에 없는 세상은 생각하기가 어려워졌습니다.
대한민국은 엄청난 속도로 인터넷을 이용할 수 있는 인프라를 구축하였지요.
물론, 지금도 진행중이긴 합니다만...제가 사는 캐나다에 비하면...속도가 거의 10배 차이 나는 것 같군요.
가격은 5배 이상...ㅜ.ㅜ
여담은 그만하고 소중한 데이터의 보관을 위해서 씨게이트 외장하드를 구입하였습니다. 용량은 4테라 바이트로 기가바이트로 따지면 4000기가바이트가 되는 것이지요.
늘 그럿듯이 개봉기부터 들어갑니다.
USB 3.0을 당연히 지원합니다. 다른 외장하드보다 30%까지 더 빠르다고 하는데...별로 신빙성은 없습니다.
예전에는 Mac에 연결하려면 윈도우와 다른 포맷형식으로 해야 했던 것 같은데...맥이 지원을 하는 것인지 아니면 이 기기만의 장점인지 아직은 잘 모르겠네요.
저는 베스트바이에서 140불 정도 주고 구입하였습니다. 지금보니 워런티가 2년이네요 ㅎㅎㅎ
포장은 본체가 충격을 받지 않도록 잘되어 있네요.
구성품은 예상하시던대로 매우 간단합니다.
일단 본체가 있구요 ㅎㅎ
Seagate 로고가 하단부에 있네요.
개인적으로 깔끔한걸 좋아하는데 이 부분은 마음에 드네요.
인디케이터 LED가 5개가 있습니다.
아직은 어떤 용도로 있는 것인지 제대로 확인을 안해봐서 잘 모르겠네요.
후면에는 전원부분과 USB 3.0 연결 부분이 있네요.
USB 부분이 조금 특이하게 되어 있네요.
후면부에 연결할 USB 3.0 선과 아답터입니다.
아답터가 작은 편이지요. 개인적으로 아답터가 내장되어 있지 않은 건 아쉽네요.
발열 문제 때문인지..모르겠지만 충분히 설계적으로 내부에 설치할 수 있었을텐데 그러지 않아서 매우 아쉽네요.
전원을 연결하니 가장 왼쪽 부분은 전원연결확인 LED이고
나머지 부분은 잘 모르겠습니다. 혹시 1테라씩 사용공간이 늘어날때마다 불이 들어오는 것인지...먼지는 아직도 잘 모르겠네요.
컴퓨터와 연결을 해보니 Seagate Dashboard installer 라는 프로그램이 있습니다.
늘 그렇듯이...별로 필요없는 부분인 것 같아서 설치하지 않았습니다.
용량인식이 3.63TB로 확인되었네요. 4테라가 맞습니다. ^^
구입한지 6개월 이상 된것 같은데...
그동안 문제없이 사용하고 있습니다.
속도도 물론 USB 3.0 지원이라 매우 빠르기 때문에 불만이 없구요.
단 한가지 단점은 소음이 너무 심하네요.
늘 씨게이트 하드 디스크만 사용했었는데...이 녀석은 소음이 매우 심하네요. 뽑기운인지 잘 모르겠지만....소음이 너무 커서 사용할때만 연결하며 사용하고 있습니다.
어떤 자료를 보니 씨게이트가 불량율이 가장 높더군요...다음에 구매할때에는 웨스턴디지털 제품을 구매해야겠어요...
'리뷰 > 컴퓨터' 카테고리의 다른 글
| 킹스톤 ssd ssdNOW 300V 리뷰 (3) | 2015.05.13 |
|---|---|
| 무소음 데스크탑 조립기 1-3 ARCTIC Accelero S1 PLUS (0) | 2015.05.07 |
| 무소음 데스크탑 조립기 1-2 잘만 FX100 무소음 쿨러 (0) | 2015.05.06 |
| 무소음 데스크탑 조립기 1-1 커세어 RM450과 IN WIN G 케이스 (0) | 2014.11.30 |
| 로지텍 게이밍 마우스 추천 G400s 사용기 logitech gamming mouse 리뷰 (0) | 2014.11.19 |