새로운 HDD를 구입하면 꼭 해야하는 절차!
새로운 HDD를 구입하게 되면 반드시 해야하는 절차가 있습니다.
그것은 바로 파티션 설정에 관한 부분입니다.
외장하드가 되었든...하드를 추가하든...교체하든... 반드시 한번은 거쳐야하는 과정이지요.
단순하게 HDD를 구입하였는데 왜 인식이 안되지? 하시는 경우가 종종 있습니다.
왜냐하면 HDD 영역을 설정해주지 않았기 때문에 용량이 표시되지 않아 보통의 방법으로는 확인되지 않는 것이지요.
얼마전에 이동용외장하드를 구입하였습니다.
외장하드케이스는 기존에 것을 사용하고 HDD를 추가로 구입하였습니다.
히타치 1테라 2.5인치 HDD를 구입하였는데 HDD를 설치하면서 유용한 정보를 블로그에 정리해보도록 하겠습니다.
파티션 설정? 파티션 나누기? 파티션 합치기?
파티션에 관한 부분은 지금부터 설명하는 것과 동일합니다.
파티션을 할당하고 나누고 합치는 것은 동일한 방법이라는 뜻이지요 ^^
한번 해보는게 어렵지 두번 세번은 정말 쉽습니다.
저는 파티션을 설정하는 방법을 설명해보도록 하겠습니다.
다음번에 나누고 합치는 방법을 설명하는게 좋겠군요 ^^

윈도우 시작키를 눌러서 위 사진대로 컴퓨터를 우클릭 하신후에 관리(G)에 진입합니다.
컴퓨터 관리에서 디스크에 관한 모든 설정을 하실 수 있습니다.

컴퓨터 관리에 진입하게 되면 저장소항목에 디스크관리 라는 작은 항목이 나옵니다.

현재 저는 1테라 HDD를 새롭게 세팅하고자 합니다. 디스크3에 보시면 검은색 줄로 표시되어 있고 931.51GB 할당되지 않음 을 확인 할 수 있습니다. 할당되지 않았기 때문에 검정색으로 표시되어 있는 것입니다. 디스크 2를 보시면 동일한 HDD용량을 갖고 있음에도 불구하고 파란색으로 표시되어 있는 것을 확인할 수 있습니다.

디스크3번을 우클릭하시면 새 단순 볼륨이라는 항목이 나오게 됩니다. 새 단순볼륨을 클릭하시면 됩니다.

새 단순볼륨을 클릭하게 되면 단순볼륨 만들기 마법사가 실행되게 됩니다.
이는 HDD의 용량 설정을 아주 쉽게 도와줍니다.

1테라의 용량을 갖고 있으나 단순볼륨크기는 최대 953867로 나오게 됩니다. 여기에서 볼륨을 설정함에 따라 파티션이 나눌수 있습니다.
물론 다른 방법들도 많이 있구요..^^ 그건 다음에 설명하도록 하겠습니다.

HDD 볼륨의 크기를 설정하게 되면 드라이브 문자를 할당하셔야합니다. 보통 아무 문자나 할당하시면 됩니다 ^^
어차피 드라이브로 할당했다고 할지라도 새로운 컴퓨터나 뒤늦게 인식되는 경우에는 차례로 드라이브 문자가 할당되기 때문에 걱정하실 필요가 없습니다.

파티션 포맷에 대해서 설정을 하셔야합니다.
저는 1테라를 파티션 설정하고 있는중이라 가능한 파일 시스템은 NTFS와 exFAT입니다.
보통 윈도우를 사용하시는 분들은 NTFS를 사용하고 맥과 윈도우를 동시에 사용하시는 분들은 exFAT를 사용합니다.
NTFS는 안정성이 뛰어나지만 아직까지는 exFAT는 안정성에 대한 문제가 있는 것으로 알려져 있습니다.
저는 맥과 윈도우를 동시에 사용하고 있기 때문에 exFAT로 포맷을 합니다.
일단은 exFAT로 사용해보고 문제가 있는지 없는지 직접 경험해봐야 할 것 같습니다.
빠른 포맷의 경우에는 처음 HDD를 설치하시는 경우에는 체크해제를 하셔서 오래걸리더라도 제대로 포맷하는것이 안정성에 좋습니다.
요즘에는 기술이 발전해서 빠른 포맷으로 실행하여도 문제가 거의 없지만...
제 기준으로는 처음에는 무조건 느린 포맷으로 깨끗하게 사용하는게 더 좋다고 생각합니다.

모든 것을 설정해주면 단순 볼륨 만들기 마법사는 마치게 됩니다.
아주 간단하지요? ^^

저는 빠른포맷으로 사용하지 않았기 때문에 디스크3 에 보시면 931.51GB 포맷 이렇게 표시되어 있네요.
현재 포맷중인 상태로 1테라 기준으로 보통 5시간 이상은 걸리지 않을까 싶습니다..^^;;
다음번에는 파티션 나누기, 합치기에 대해서 포스팅하도록 하겠습니다.
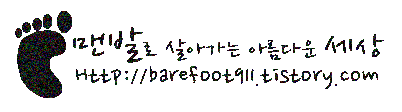






























 TestLCD.exe
TestLCD.exe



















